Dalam melakukan konfigurasi terhadap AP ini tergolong sangat mudah. Wireless G Access Point ini dirancang untuk bekerja dengan komputer yang menggunakan sistem operasi Windows, Macintosh dan Linux. Untuk melakukan konfgurasi Access Point ini, kita membutuhkan sebuah laptop / komputer dengan kartu jaringan dan didalamnya ada sebuah web browser seperti mozilla, opera, dll.
Sebelum melakukan konfigurasi, ada baiknya kita mengenal bagian-bagian dari Access Point D-Link DAP-1150 ini :

Keterangan :
1. Antena yang harus dipasangkan sebelum menghidupkan AP ini.
2. Tombol Reset, digunakan untuk melakukan restorasi AP ke pengaturan default dari pabrik. Biasanya dilakukan jika administrator mengalami lupa password.
3. Switch Selector, digunakan untuk memilih mode kegunaan AP ini. Bisa digunakan sebagai Access Point, Repeater ataupun Client.
4. Port RJ-45, digunakan untuk melakukan konfigurasi awal dan menghubungkan AP ke perangkat jaringan yang lain.
5. Port Power, tempat konektor memasangkan power adaptor.
Tahap I : Konfigurasi LAN
1. Pasangkan Antena, Kabel Power adaptor dan kabel LAN ke port RJ-45 pada AP.
2. Pilih mode penggunaan sebagai AP (Access Point)
3. Pasangkan Kabel LAN ke komputer ataupun ke Laptop. Tunggulah beberapa saat.
4. Aturlah IP pada NIC di komputer anda menjadi network 192.168.0.0, sebagai contoh saya menggunakan IP 192.168.0.100.

5. Bukalah web browser anda, lalu ketikkan http://dlinkap, atau dapat juga mengetikkan IP defaultnya http://192.168.0.50.
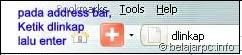
6. Jika berhasil, akan muncul halaman login. Ketikkan pada User Name : admin, Password dikosongkan saja, lalu tekan tombol Log In atau tekan enter.

7. Layar setup wizard ditampilkan.

Untuk memudahkan pengaturan AP ini, telah disediakan menu Launch Wireless Setup Wizard.

Namun menu ini sering terjadi error ketika melakukan konfigurasi. Saya lebih suka memilih konfigurasi secara manual.
8. Jika memilih konfigurasi secara manual, silahkan klik menu LAN Setup pada menu sebelah kiri. LAN Setting ini digunakan untuk menghubungkan AP dengan jaringan private kita atau nantinya digunakan untuk melakukan konfigurasi AP ini. Ada 2 (dua) pilihan, yaitu Static IP dan Dynamic IP (DHCP). Jika memilih Static IP, berarti kita harus mengatur sendiri IP Address, Subnet Mask dan Gateway Address dari AP. Sedangkan jika memilih Dynamic IP, kita memberikan otoritas kepada AP untuk mengatur konfigurasi IPnya, secara default akan diatur kepada IP 192.168.0.50.
9. Berikutnya, ubahlah isian pada DEVICE NAME (NETBIOS NAME) sesuai dengan keinginan. Defaultnya berisi dlinkap, sebagai contoh saya merubahnya menjadi belajarAP. Device Name (Nama NetBIOS) memungkinkan Anda untuk mengkonfigurasi perangkat ini lebih mudah. Karena kita dapat memasukkan nama perangkat dari AP ke web browser untuk mengakses, bukan menggunakan alamat IP. Merubah nama ini direkomendasikan jika kita memiliki lebih dari satu perangkat D-Link dalam subnet.
10. Jika sudah diubah, klik tombol Apply Settings.

Tahap II : Konfigurasi WIFI
Langkah berikutnya adalah melakukan konfigurasi terhadap akses wifi. Pilih menu Wireless Setup pada menu sebelah kiri.
1. Kemudian ubahlah nama dlink pada bagian Wireless Network Name menjadi nama yang diinginkan, sebagai contoh saya merubahnya menjadi lab@belajarpc. Nama ini selanjutnya akan menjadi nama SSID pada AP.
2. Beralih ke bagian Wireless Security Mode. Ada terdapat 4 mode sekuriti yang bisa diterapkan pada AP D-Link DAP-1150 ini, yaitu WEP, WPA, WPA2 dan WPA2-Auto. Silahkan dipilih salah satu mode.

3. Klik Apply Settings untuk melakukan penyimpanan konfigurasi.
Tahap III : Pengamanan Perangkat Access Point
Agar orang lain tidak dapat merubah konfigurasi pada access point kita, sebaiknya AP diberikan password. Untuk melakukannya, klik menu tab Maintenance pada bagian atas. Lalu pilih Device Administration. Ketikkan password yang diinginkan, lalu confirm password. Klik tombol Apply Settings untuk menyimpan konfigurasi.

Access Point sudah siap untuk digunakan. Untuk pengaturan lebih lanjutnya, akan ditulis pada kesempatan lain. Semoga Bermanfaat.
Tidak ada komentar:
Posting Komentar